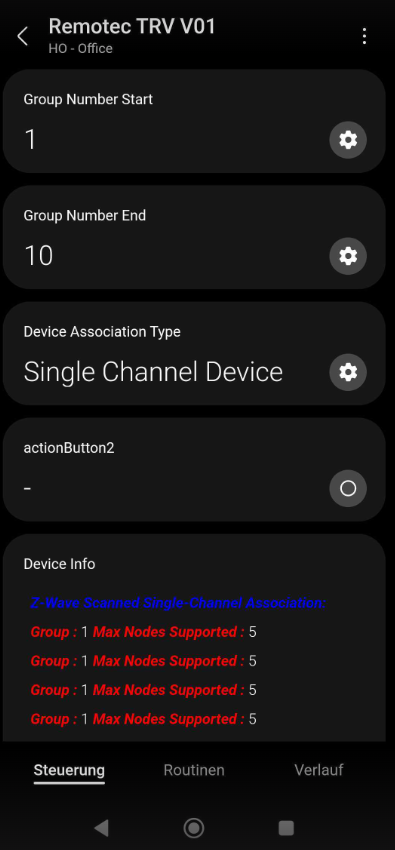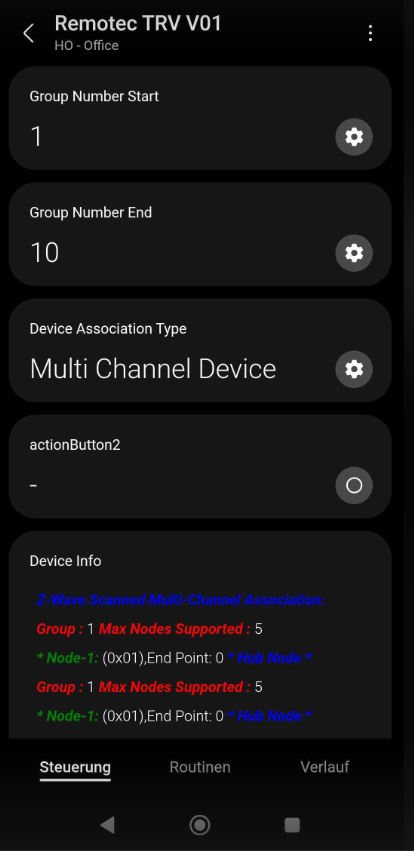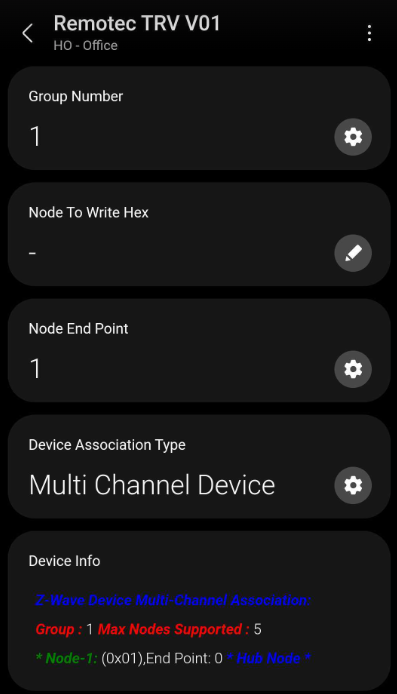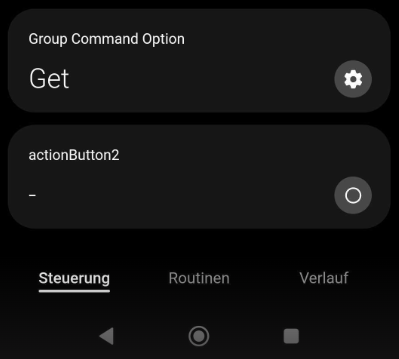Die meisten Z-Wave Geräte besitzen Parameter zum Einstellen des Gerätes. In SmartThings werden aber oft nur die wichtigsten oder keine Parameter angezeigt.
Diese Anleitung zeigt Ihnen, wie Sie Parameter mithilfe eines speziellen Treibers konfigurieren können.
Hinweis: Dieser Treiber wird durch Mariano aus der Community bereitgestellt. Um ihn zu Unterstützen klicken Sie den Link: Donut
Installation des Konfigurationstreibers.
- Login SmartThings Advanced Web App
- Öffnen Sie folgenden Link:
- https://api.smartthings.com/invitation-web/accept?id=6b68563b-1905-4654-8d2b-e677a2997424
- Wählen Sie Ihren Hub aus und drücken Sie auf Enroll
- Drücken Sie auf Available Drivers
- Wählen Sie Z-Wave Device Config Mc und drücken Sie auf Install
Ändern eines Gerätetreibers
Hinweis: Ihr installiertes Gerät muss bereits einen Edge Treiber verwenden, damit der Treiber geändert werden kann.
 | - Öffnen Sie die SmartThings App
- Wechseln Sie zu Geräte
- Wählen Sie Ihr zu konfigurierendes Gerät aus und öffnen Sie es durch antippen
- Wählen Sie das Menü (3 Punkte rechts oben)
- Tippen Sie auf Treiber
- Notieren Sie sich Ihren aktuell verwendeten Treiber.
- Tippen Sie auf Andere Treiber auswählen
- Wählen Sie Z-Wave Device Config Mc aus
- Tippen Sie auf Diesen Treiber verwenden.
- Bestätigen Sie mit OK
- Verlassen Sie das Menü.
- Gehen Sie zurück zur Übersicht
- Tippen Sie erneut auf Ihr Gerät.
- Sie sehen jetzt die Device Info
- Nach erfolgreicher Einstellung des Gerätes müssen Sie wieder zum vorhergehenden Treiber wechseln, um das Gerät wie gewohnt zu benutzen. Dazu führen Sie diese Schritte erneut bis Punkt 7 durch und wählen dann Ihren Gerätetreiber, welchen Sie sich notiert habe.
|
Einstellungsoptionen:
 | - Öffnen Sie das 3 Punkte Menü (oben rechts)
- Wählen Sie Select Zwave Device Action
- Device Fingerprints Info... Zeigt Ihnen die ID und Kommandoklassen ihres Gerätes an.
- Device Parameter Scan... Fragt die aktuellen Parameter ab und dessen Konfiguration ab.
- Device Parameter Configure... Konfigurieren Sie die Parameter des Gerätes
- Device Association Group Scan... Fragt die aktuellen Assoziationsgruppen ab.
- Device Association Group Conig... Konfigurieren Sie die Assoziationsgruppen.
|
Konfiguration:
Hinweis: Um Geräte zu konfigurieren ist zu beachten, dass batteriebetrieben Geräte durch ein Wake-Up aufgeweckt werden müssen, um die Einstellung zu übernehmen.
Hinweis: Nach jeder Änderung müssen Sie zurück in das Dashboard gehen und das Gerät erneut aufrufen.
 | - Tragen Sie in Parameter Start und ParameterEnd die Spanne der Parameter ein, welche Sie abfragen wollen.
- Betätigen Sie den actionButton2
- Die Parameter und Einstellungen werden danach unter Device Info angezeigt.
|
- Device Parameter Configure:
 | - Tragen Sie die zu konfigurierende Parameternummer ein.
- Tragen Sie die Größe des Parameters ein
Tipp: Diese lässt dich unter Command Config durch Get abfrage. - Tragen Sie den gewünschten Wert ein.
- Wählen Sie unter Command Config1 Send aus.
- Betätigen Sie zum Senden der Einstellung den actionButton2.
- Get... Holt die Einstellung des Gerätes ab.
- Send... Sendet die Einstellung an das Gerät.
|
- Device Association Group Scan:
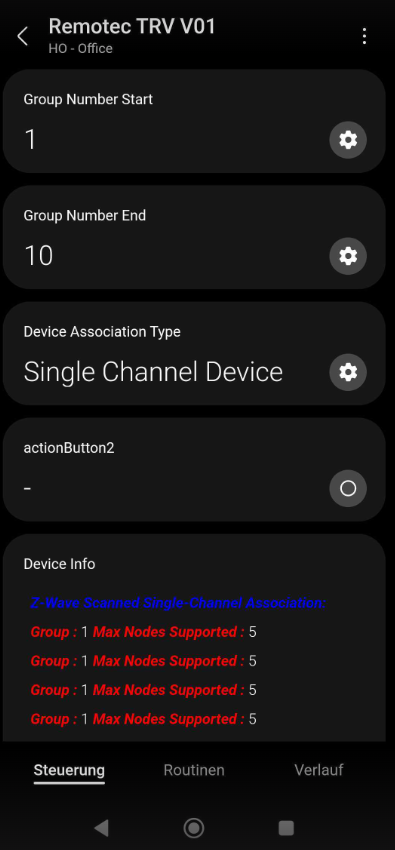 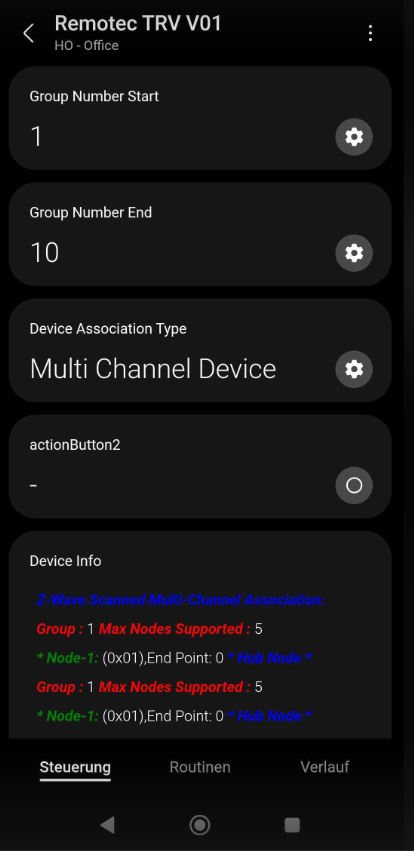 | - Tragen Sie die GroupnumberStart und GroupNumberEnd ein.
- Wählen Sie aus, ob es sich um ein Single Channel Device oder Multi Channel Device handelt.
- Betätigen Sie actionButton2, um die Informationen abzurufen.
- Unter Device Info werden Ihnen dann die aktuellen Einstellungen angezeigt.
|
- Device Association Group Conig:
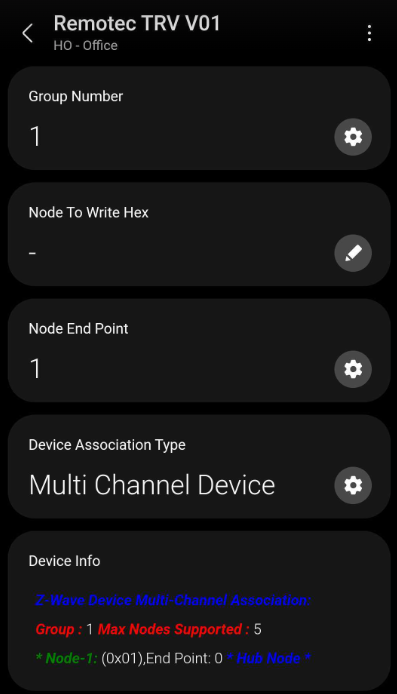 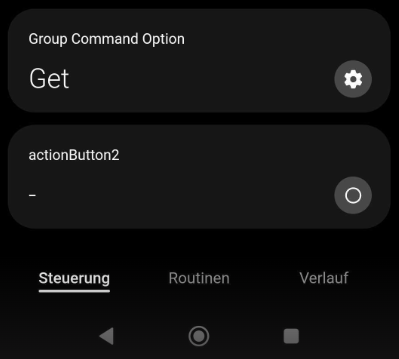 | - Tragen Sie die Nummer der zu konfigurierenden Assoziationgruppe ein.
- Tragen Sie die Node des Gerätes ein, welches in die gewählte Assoziationsgruppe konfiguriert werden soll.
- Wählen Sie aus, ob es ein Single Channel Device oder ein Multichannel Device ist.
Tipp: Durch Nutzung von Get unter Group Command Option, kann man die aktuelle Einstellung abrufen. - Wählen Sie Set unter Group Command Option und die Einstellung zu setzen.
- Betätigen Sie actionButton 2 um die Aktion auszuführen.
- Set... Setzt die eingestellte Konfiguration
- Get... Holt die Einstellung vom Gerät ab
- Remove All Nodes... Entfernt alle gesetzen Geräte in den Assoziationsgruppen.
- Remove One Node... Entfernt die ausgewählte Node aus er Assoziationsgruppe.
|